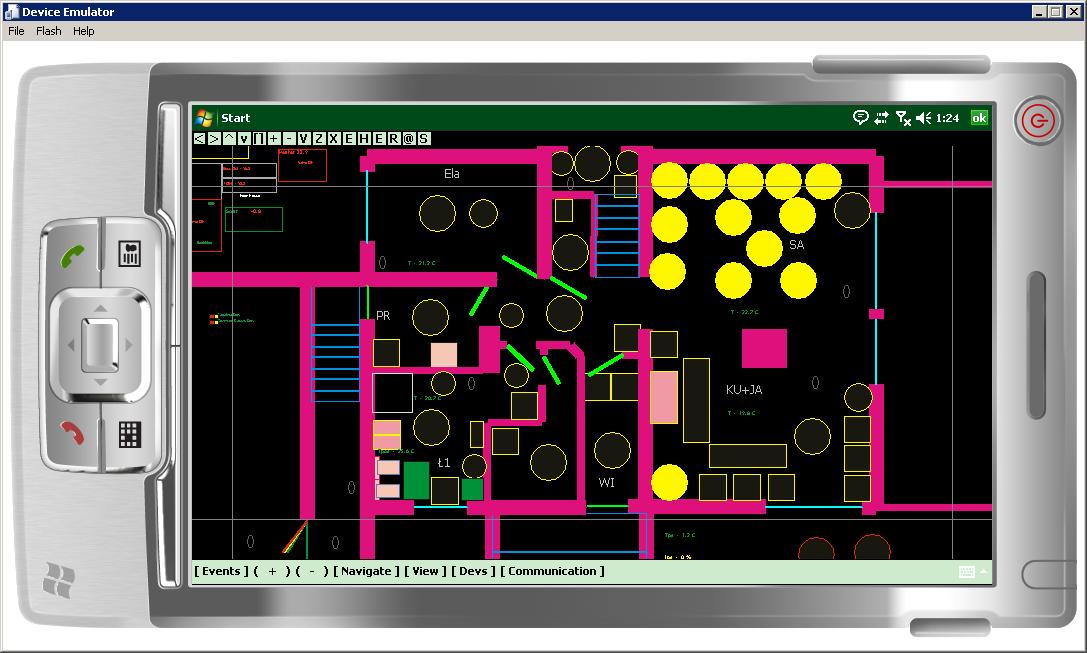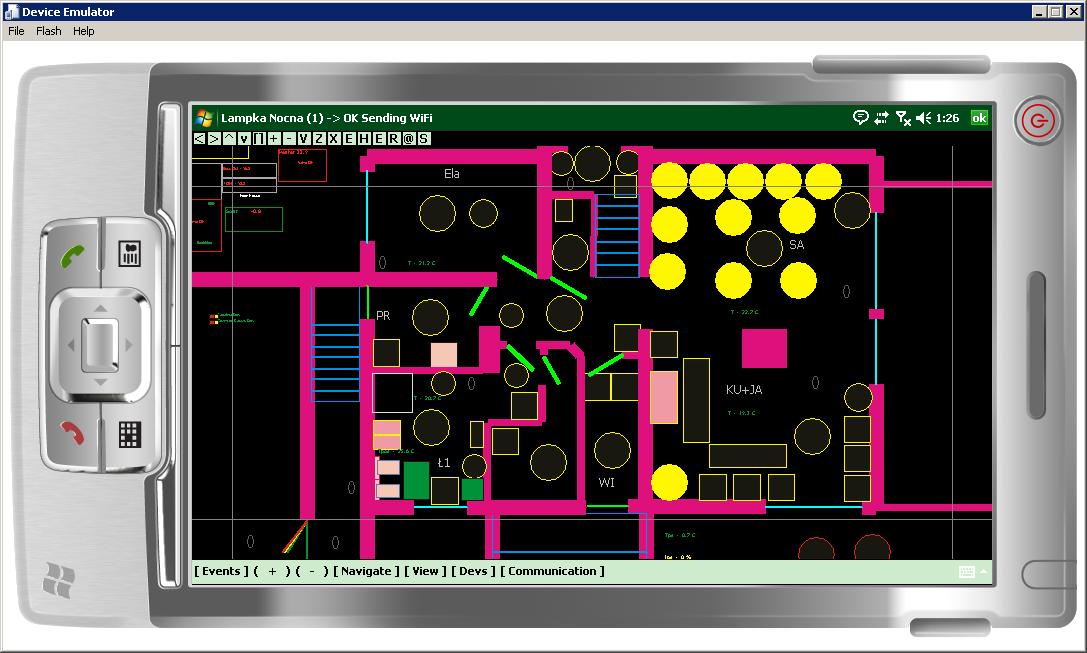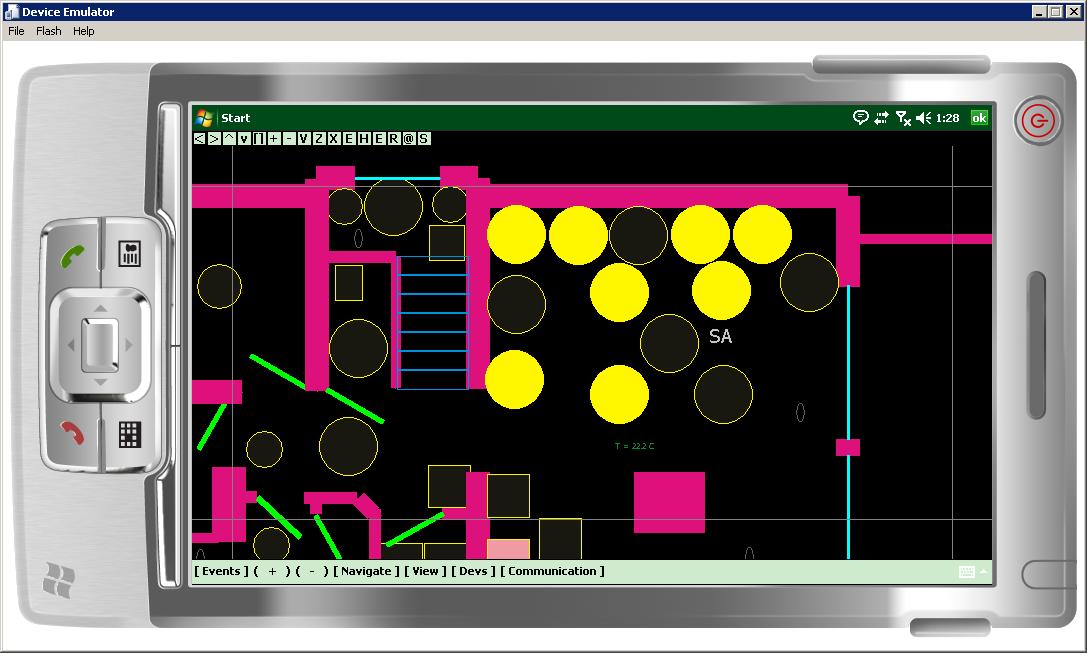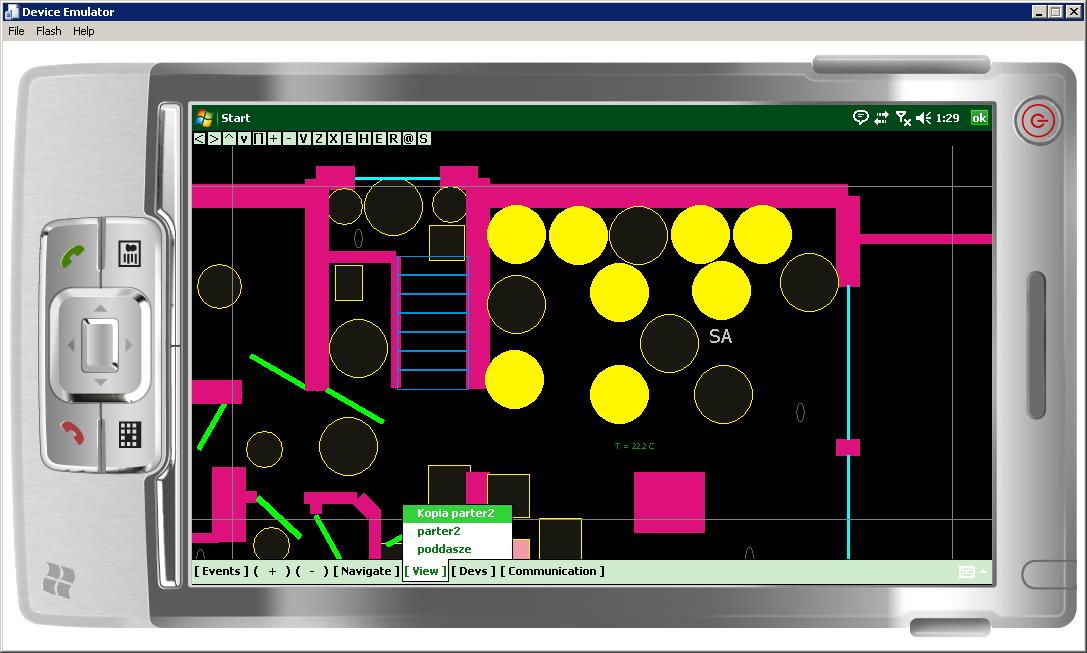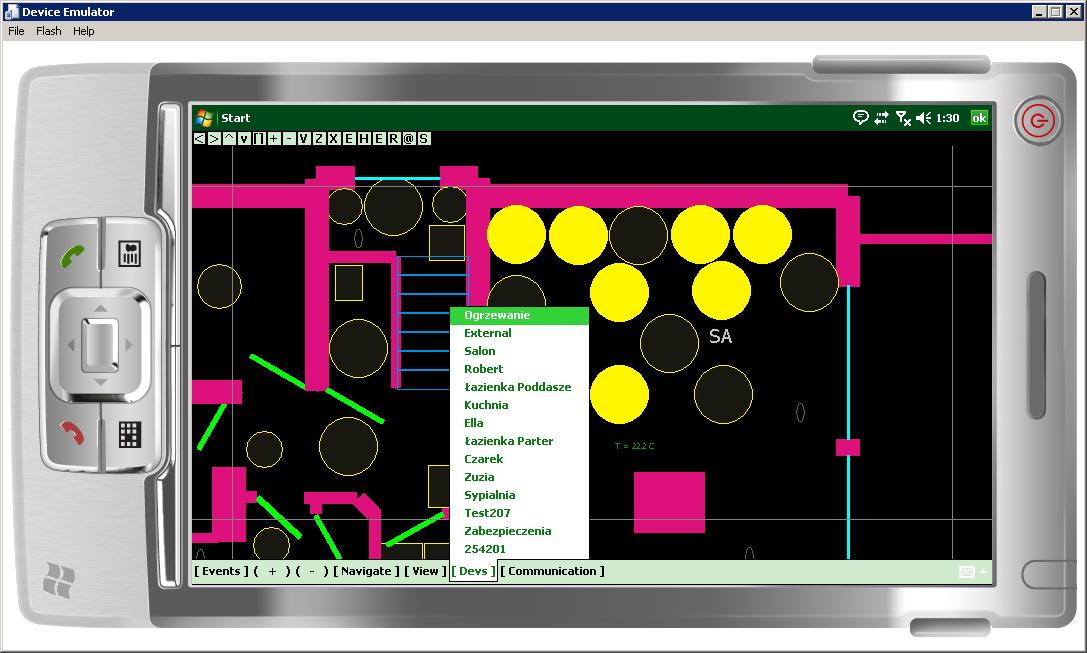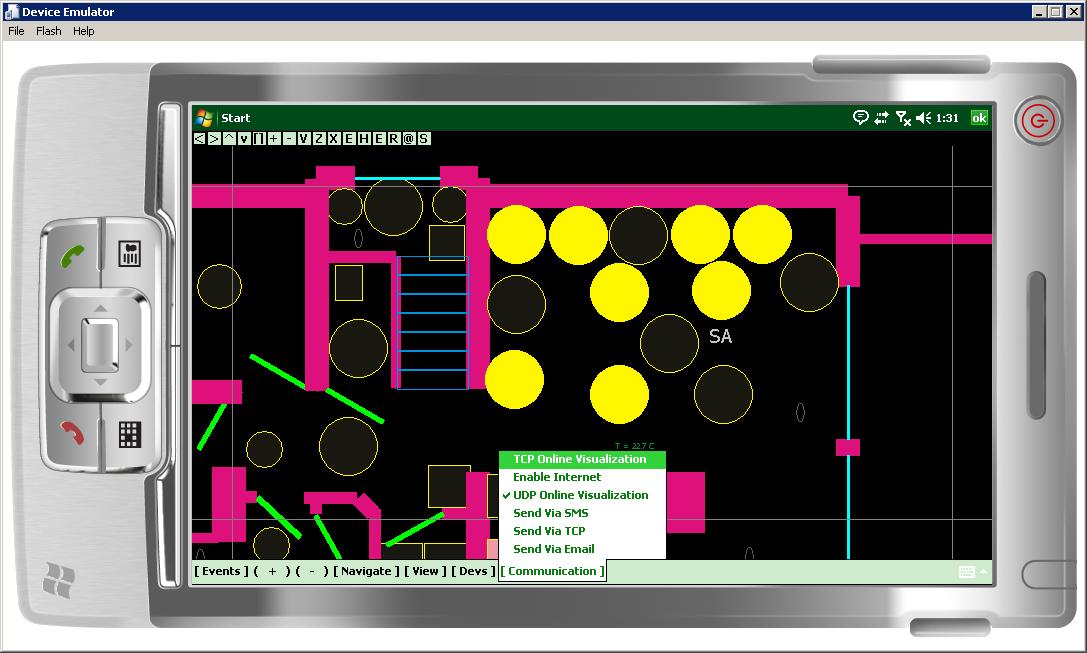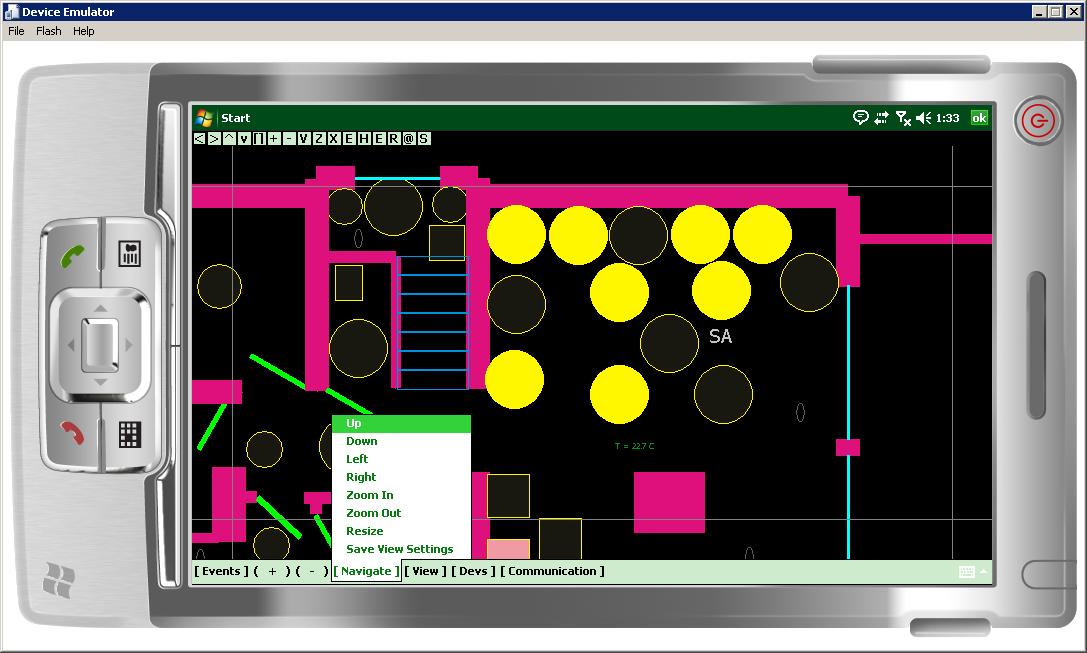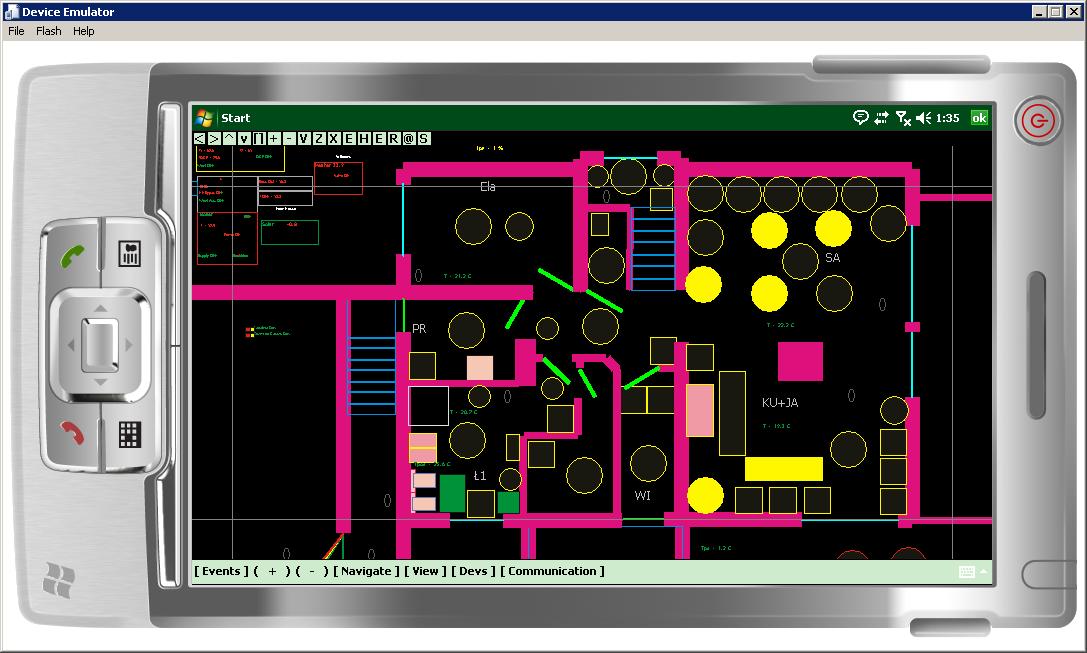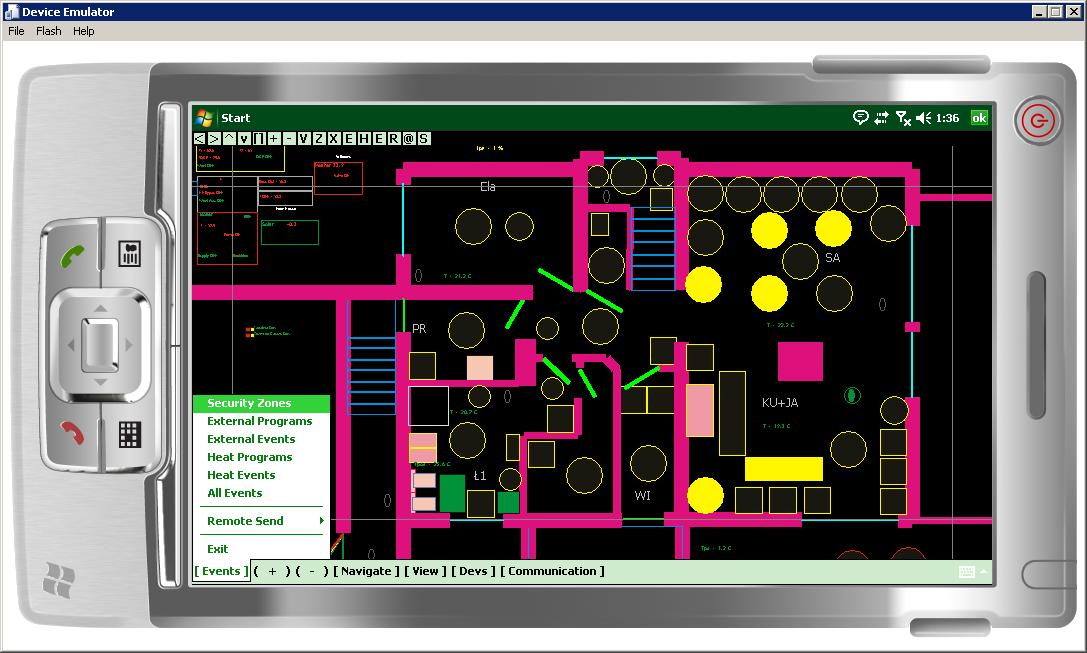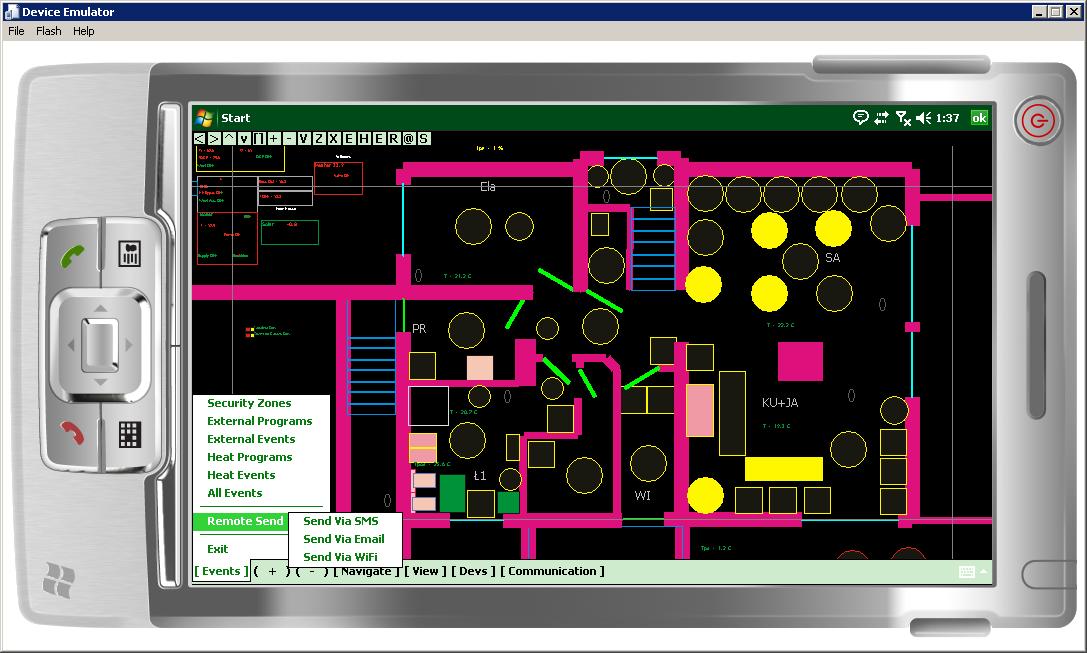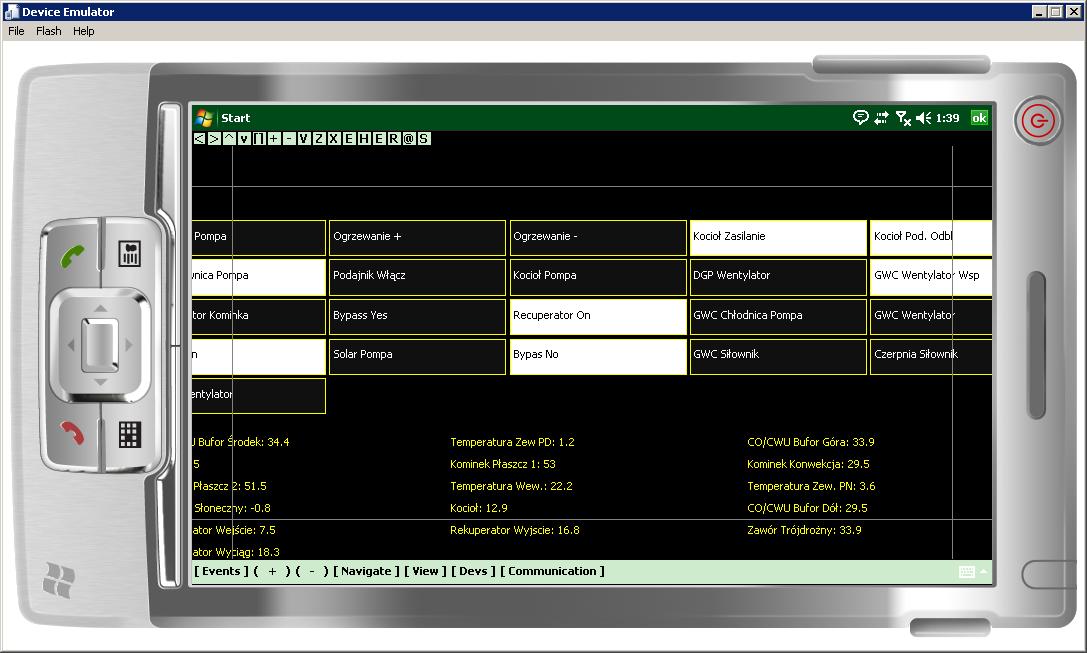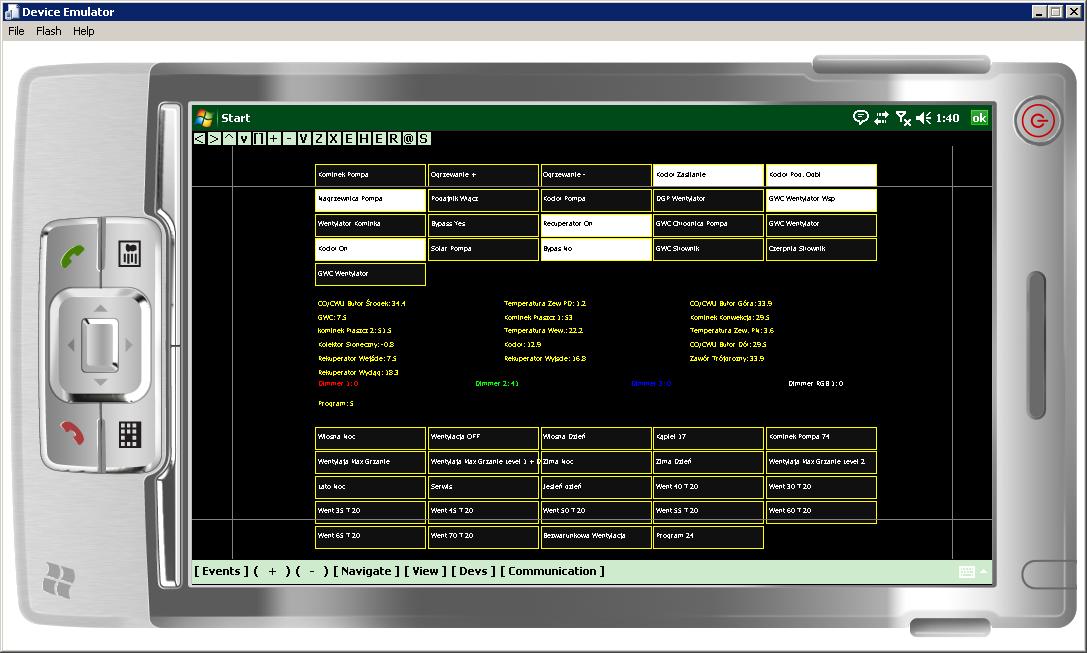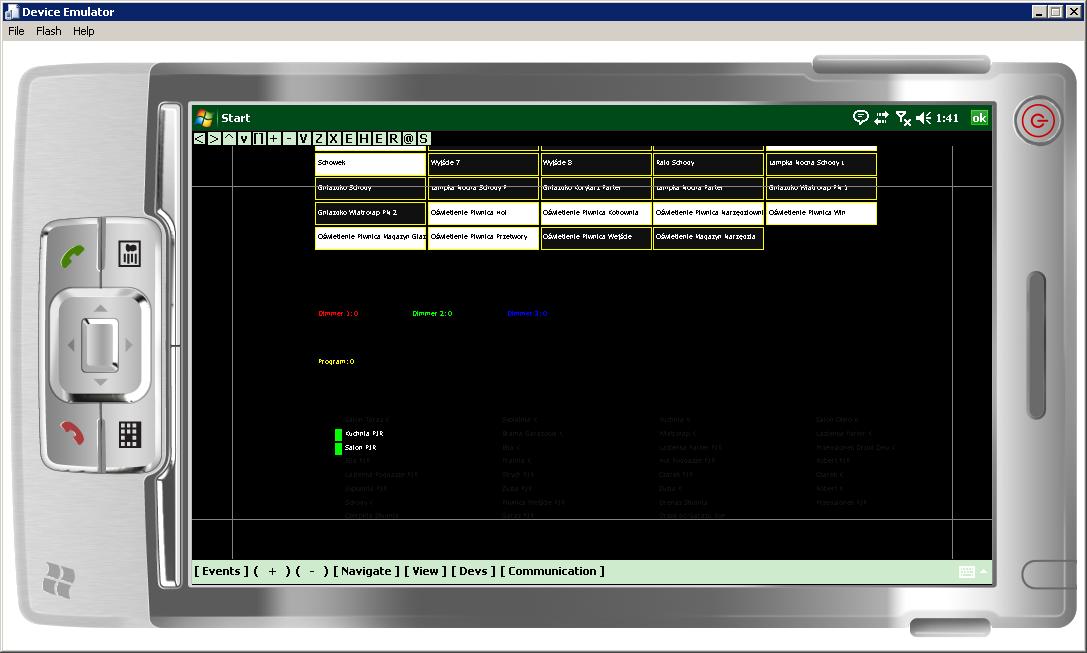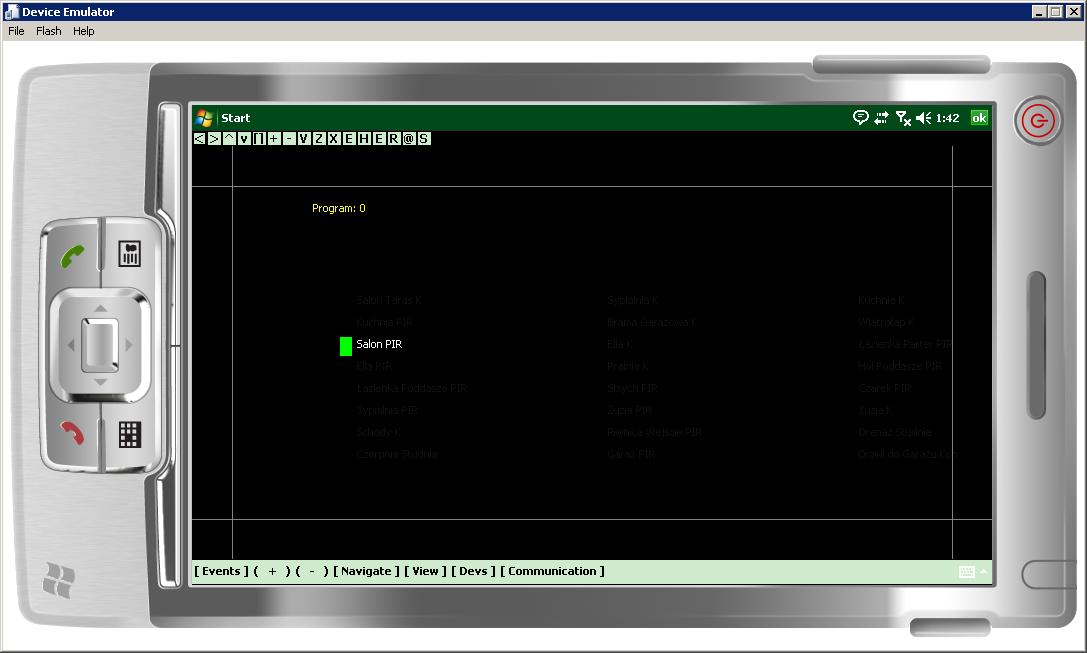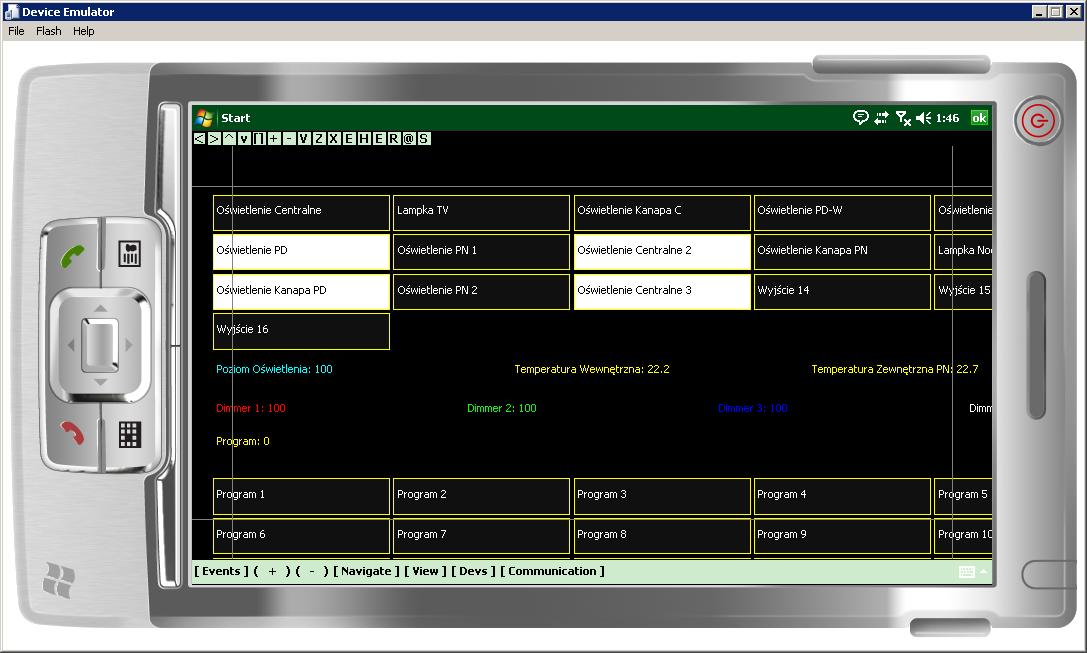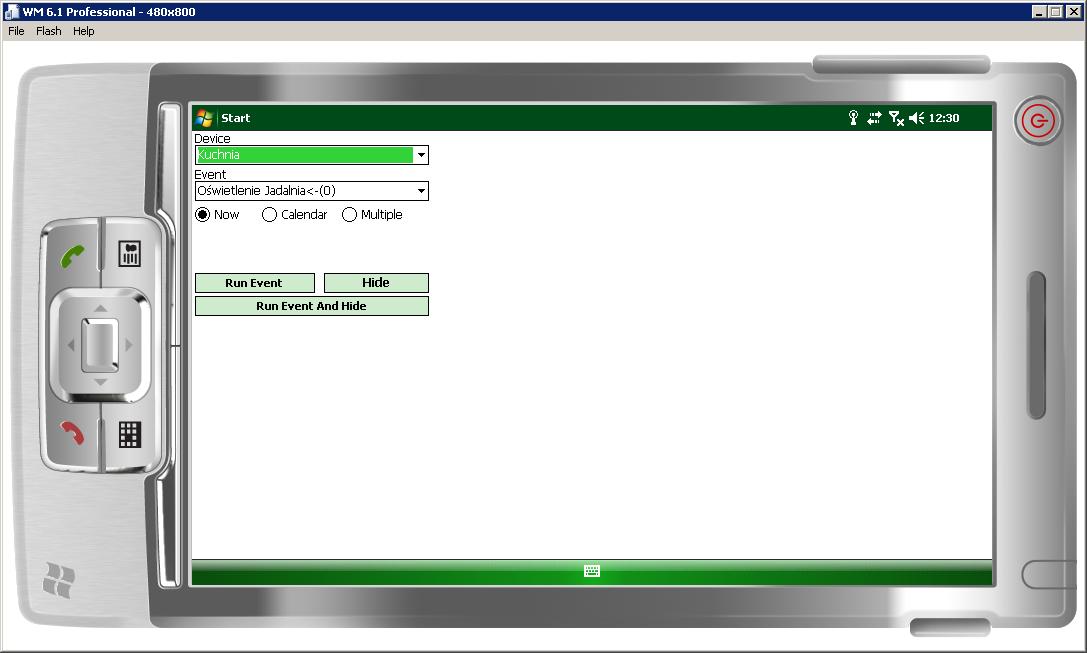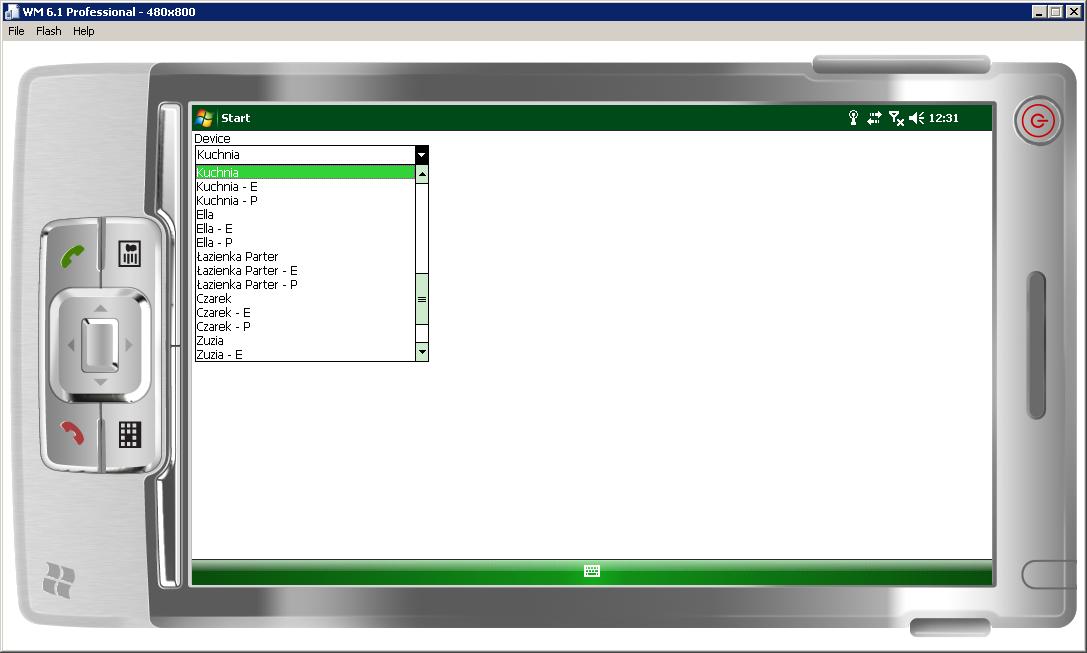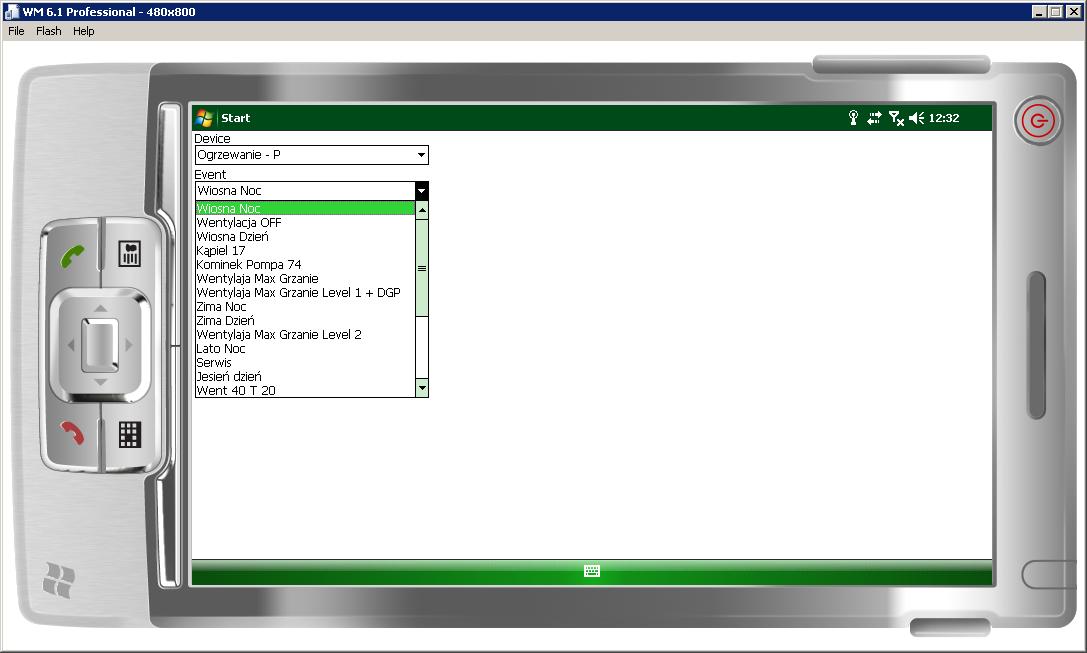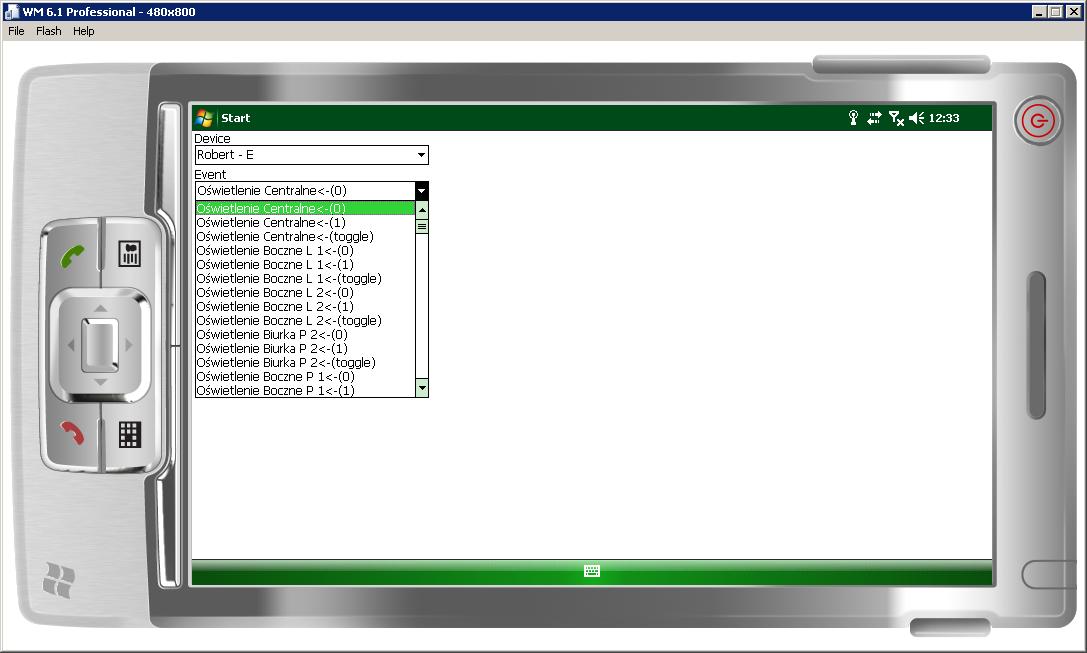Inteligentny Dom eHouse – Oprogramowanie Open Source dla .NET (eHouse4DotNet).
Zrzuty ekranów z oprogramowania open source dla Windows Mobile, Windows Phone (eHouse4WindowsMobile, eHouse4WindowsPhone). Oprogramowanie w całości jest dostępne tylko dla użytkowników systemu.
Oprogramowanie służy do sterowania, zarządzania i wizualizacji systemem inteligentnego domu eHouse na dowolnym sprzęcie pracującym na systemie Windows z zainstalowanym .NET lub .NET CF (Compact Framework).
Mogą to więc być wszystkie Komputery klasy PC, Smartphony, Tablety, Palmtopy począwszy od systemu Windows Mobile 6.1 Professional
Wizualizacja graficzna jest oparta na grafice wektorowej SVG umożliwiającej, bezstratne skalowanie i przesuwanie obrazu.
Wizualizacja graficzna online – architektoniczna oparta na stworzonym projekcie architektonicznym domu i instalacji automatyki budynku eHouse.
Zmiana stanu wyjść (wł/wyłączenie odbiorników energii) powoduje zmianę wyświetlanych obiektów. Zmiana wartości mierzonych powoduje aktualizację wyświetlenia wartości pomiarowej na bieżąco.
Wizualizacja polega na rysowaniu prostych figur w dowolnych miejscach ekranu i o dowolnych parametrach wyeksportowanych z konfiguracji systemu i utworzonych w aplikacji CorelDraw.
Wszystkie nazwy menu, komunikaty wersje językowe są zapisane w zewnętrznym pliku tekstowym umożliwiającym tworzenie indywidualnych nazw czy różnych wersji językowych.
W przypadku dotknięcia obiektu powiązanego ze zdarzeniem eHouse (np oświetlenie) automatycznie wysyłana jest komenda do sterowników po WiFi / LAN lub przez internet.
Na nagłówku ekranu pojawiają się komunikaty o transmisji z systemem eHouse informujące o poprawności transferu danych.
Obrazy można skalować (powiększać i pomniejszać) co jest koniecznością w przypadku bardzo małych ekranów smartphonów aby uzyskać wyraźne napisy, pomiary itd. Powiększa się przyciskiem wirtualnym „( + )” a pomniejsza „( – )”. Alternatywnie przyciski te są także umieszczone na panelu górnym z przyciskami skrótów oraz w menu „Navigate”. Obrazy można też przesuwać naciskając pola marginesów (nie trafiając w obiekt aktywny – obraz narysowany). Analogicznie przyciski umieszczone są na panelu przycisków skrótowych i w menu „Navigate”.
Utworzone widoki architektoniczne znajdują się w menu „[ View ]”. Można sobie w tym miejscu wybrać wyświetlany widok jeśli się je wcześniej stworzy.
Widoki automatyczne znajdują się w menu „[ Devs ]”. Rysują się one automatycznie i niezależnie dla każdego sterownika skonfigurowanego w systemie eHouse.
W menu „Communication” można wybrać tryb transmisji z systemem eHouse w zależności od dostępnego aktualnie łącza.
„TCP Online Visualization” oznacza włączenie pobierania aktualizacji z serwera TCP/IP CommManagera lub Serwera eHouse.exe zbierającego informację ze sterowników eHouse1.
Menu „Enable Internet” pozwala na wybór komunikacji między siecią lokalną LAN (np WiFi) a publiczną WAN (Internet). W zależności od tego ustawienia zdarzenia są przesyłane na adres IP zewnętrzny lub wewnętrzny przez dostępne łącza komunikacyjne w urządzeniu mobilnym. Dotyczy to także odbioru statusu ze sterowników po TCP i UDP.
Menu „UDP Online Visualization” pozwala na nasłuchiwaniu komunikatów UDP (broadcastu UDP ze sterowników eHouse) na określonym porcie. Jest to tryb odbioru bezpołączeniowy i nie obciąża sterowników ani łącza. Równolegle może w sieci pracować bardzo duża liczba paneli nasłuchujących informacji ze sterowników bez generowania dodatkowego obciążenia sieci i sterowników.
Kolejne pozycje Menu „Send Via Email”, „Send Via SMS”, „Send Via TCP” pozwalają na przesłanie zdarzeń znajdujących się w kolejce do wysłania przez jedną z powyższych metod. Ma to sens po sytuacjach chwilowej awarii łącza lub braku komunikacji Internet, WiFi w przypadku braku zasięgu, wyłączonych urządzeń WiFi w smartphonie lub
wyłączonej transmisji danych. W tym wypadku można manualnie wysłać komendy przez inne dostępne media transmisyjne.
W przypadku chwilowej awarii łącza np wyjście telefonu z trybu uśpienia gdy transmisja jest wyłączana, można ponowić próbę naciskając ekran poza obiektami aktywnymi. Próba przesłania zdarzeń zostanie przeprowadzona ponownie zgodnie z aktualnymi ustawieniami przez WiFi lub Internet.
W menu „Navigate” znajdują się podstawowe ustawienia do skalowania i przesuwania obrazów.
Przycisk „Resize” oznacza powrót do zapisanych ustawień przesunięcia i powiększenia dla danego widoku.
Przycisk „Save View Settings” pozwala na zapis domyślnych ustawień danego widoku.
Po naciśnięciu przycisku „Resize” wracamy do zapisanej konfiguracji powiększenia i przesunięcia w osiach X i Y.
W menu Events znajdują się skróty do list wybieralnych zdarzeń z podziałem na sterowniki.
„Security Zones” jest to skrót do zmian stref zabezpieczeń CommManager’a.
„External Programs” jest skrótem do programów rolet powiązanych ze strefą zabezpieczeń.
„External Events” są to pozostałe zdarzenia CommManager’a.
„Heat Programs” jest skrótem do programów HeatManagera – sterowania ogrzewaniem centralnym, wentylacją, kotłownią.
„Heat Events” jest skrótem do zdarzeń HeatManagera.
W menu „All Events” mamy dostęp do listy wszystkich zdarzeń dla systemu z podziałem na sterowniki, programy sterowników, zdarzenia dla sterownika itd.
Menu „Remote Send” zawiera komendy przesłania zdarzeń na dostępne sposoby (tak samo jak w menu „Communication”)
Wizualizacja Automatyczna dla sterowników jest ułatwieniem dla osób które nie chcą tworzyć wizualizacji architektonicznej dla systemu. Odnosi się ona dla każdego sterownika oddzielnie. Pozwala więc na sterowanie i wizualizację danego pomieszczenia z lokalnego panela. Jeśli jest taka potrzeba w każdym pomieszczeniu może być panel sterujący na dowolny system operacyjny dostępny dla aplikacji eHouse odbierający statusy danych po UDP i wyświetlający wizualizację automatyczną na ekranie. Analogicznie jak w przypadku wizualizacji architektonicznej naciśnięcie obiektu aktywnego (obrazu) powoduje wykonanie zdarzenia z nim powiązanego.
Wizualizacja Automatyczna sterownika kotłowni i CO „HeatManagera”.
Wyświetla stany wszystkich wyjść sterujących pompami, elektrozaworami, itd.
Wyświetla wszystkie temperatury mierzone w kotłowni i urządzeniach współpracujących.
Wyświetla przyciski zmiany programów kotłowni umożliwiające kompletne sterowanie kotłownią.
Wizualizacja Automatyczna CommManager’a wyświetla wszystkie czujniki alarmowe zgodnie z zaprogramowaną maską zabezpieczeń. Maski są ustawiane niezależnie dla każdej strefy zabezpieczeń, czujnika alarmowego i poziomu alarmu
Wizualizuje:
– Aktywność czujki
– Ostrzeżenie generowane przez czujkę
– Alarm generowany z danej czujki
– Monitoring generowany z danej czujki
Dodatkowo wyświetlane są stany wyjść w trybie wyjść normalnych z możliwością zmiany stanu tych wyjść.
Wizualizacja Automatyczna RoomManager’a gromadzi najważniejsze parametry wybranego sterownika pokojowego na jednym panelu:
– wyświetlanie stanów wyjść / z możliwością ich przełączania przy dotknięciu wirtualnego przycisku
– wyświetlanie temperatur i innych wartości fizycznych zmierzonych przez RM
– wyświetlanie poziomu ściemniaczy
– wyświetlanie stanów wejść cyfrowych
– wyświetlanie przycisków zmiany programów dla danego RM
Sterowanie z listy dostępne z menu „Events”.
Umożliwia wybór sterownika z listy wraz ze zdarzeniem.
Jest to jedyna metoda uruchomienia zdarzeń, których nie ma na obrazach wizualizacji architektonicznej i automatycznej. Może ona być rozwinięta o sterowanie głosowe tak jak to zostało zrealizowane dla platformy Android.
Wybór urządzenia (sterownika) jest wykonywany w polu „Device”. Zdarzenia dla danego sterownika są podzielone na kilka rodzajów w zależności od typu sterownika. Dla RoomManager’ów występują głównie zdarzenia z rozszerzeniem „- E” (przełączanie wyjść) „- P”. Sygnały i zdarzenia zawierające znak „@” są automatycznie pomijane z list i wizualizacji automatycznej, aby nie umieszczać nieużywanych i niepodłączonych sygnałów i nie przedłużać niepotrzebnie list.
W urządzeniu bez dodatku na końcu ” – X” znajdują się wszystkie zdarzenia.
W polu „Event” wybiera się zdarzenie dla danego sterownika.
Po wybraniu zdarzenia należy nacisnąć przycisk Run umożliwiający przesłanie zdarzenia.
lub „Run and Hide” przesyłający zdarzenie i zamykający ekran z listą.
jeśli nie chcemy przesłać zdarzenia wogóle należy nacisnąć przycisk „Hide”.
Inteligentny Dom eHouse oprogramowanie sterujące .Net Open Source